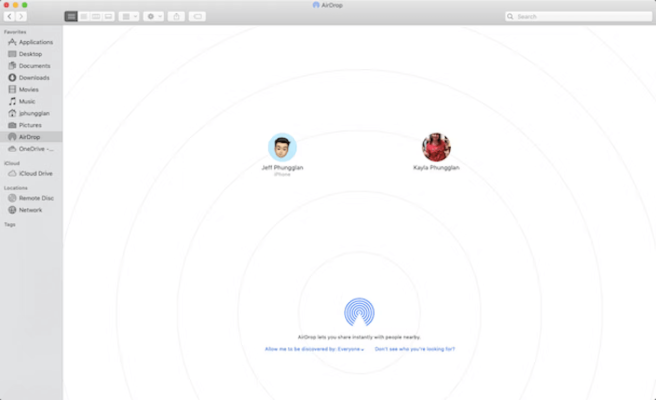Uncategorized
نحوه انتقال عکس از آیفون به مک
انتقال عکسها و ویدیوهای آیفون به مک میتواند فضای با ارزشی را در دستگاه تلفن همراه شما خالی کند. بهعلاوه، وقتی صفحهنمایش بزرگتر با وضوح بالاتر دارید، ویرایش و روتوش عکس ها و ویدیوها آسانتر میشود، ناگفته نماند که ابزارهای Mac به شما امکان تبدیل، تغییر اندازه و سازماندهی تصاویر خود را در کمترین زمان میدهند. در ادامه به نحوه انتقال عکس از آیفون به مک می پردازیم.
در این مقاله، ما چهار راه سریع برای انتقال تصاویر از آیفون به مک را آموزش خواهیم داد.
بهترین روش برای انتقال عکس از آیفون به مک
از آنجایی که آیفون و مک بخشی از اکوسیستم اپل هستند، راه های متعددی برای اتصال آنها و انتقال محتوا وجود دارد. برخی شامل استفاده از کابل USB هستند، برخی دیگر به صورت بی سیم کار می کنند. این روش ها در تجربه و تست های ما مفیدترین و کاربردی ترین راه انتقال عکس از آیفون به مک ثابت کرده اند:
- با استفاده از Finder (macOS Catalina یا جدیدتر) عکسها را با Mac خود همگام کنید
- عکس ها و سایر محتواها را با AnyTrans جابجا کنید
- تصاویر را به برنامه Photos وارد کنید
- با استفاده از ImageCapture عکس ها را آپلود کنید
- AirDrop عکس ها از آیفون به مک
- انتقال عکس با استفاده از iCloud
بیایید در مورد همه اینها با جزئیات بیشتر صحبت کنیم.
قبل از اینکه تصاویر آیفون خود را به مک انتقال دهید
اگرچه مک ها نسبت به آیفونها فضای ذخیرهسازی بیشتری دارند، اما این فضای ذخیرهسازی بینهایت نیست، بنابراین از ریختن هزاران عکس غیرضروری در مک خود اجتناب کنید.
نحوه وارد کردن عکس از آیفون به مک با کابل USB
متداول ترین راه برای انتقال تصاویر از آیفون به مک شامل اتصال دستگاه های خود با کابل USB است. اما حتی در این صورت، بسته به اینکه از کدام اپلیکیشن می خواهید استفاده کنید، گزینه هایی دارید. در زیر در مورد چهار برنامه مختلف می خوانید که به شما در همگام سازی عکس هایتان کمک می کنند
نحوه انتقال عکس از آیفون به مک با usb گزینه مناسبی است یا نه ؟ برای ما نظر بگذارید.
با استفاده از Finder عکس ها را از iPhone به Mac منتقل کنید
با استفاده از macOS Catalina (10.15) یا جدیدتر، میتوانید آیفون خود را با مک با استفاده از Finder همگامسازی کنید. برای همگامسازی عکسهای آیفون با مک، مراحل زیر را دنبال کنید:
- آیفون خود را با کابل USB به مک خود وصل کنید.
- در مک، یک پنجره Finder جدید باز کنید.
- در نوار کناری، در زیر دستگاهها، روی آیفون خود کلیک کنید.
- در بالای پنجره، روی Photos کلیک کنید.
- کادر «همگامسازی عکسها» را علامت بزنید.
- برنامه یا پوشه ای را که می خواهید از آن همگام سازی کنید، انتخاب کنید.
- همگام سازی همه عکس ها و آلبوم ها یا فقط آلبوم های انتخاب شده را انتخاب کنید.
- روی Apply کلیک کنید.
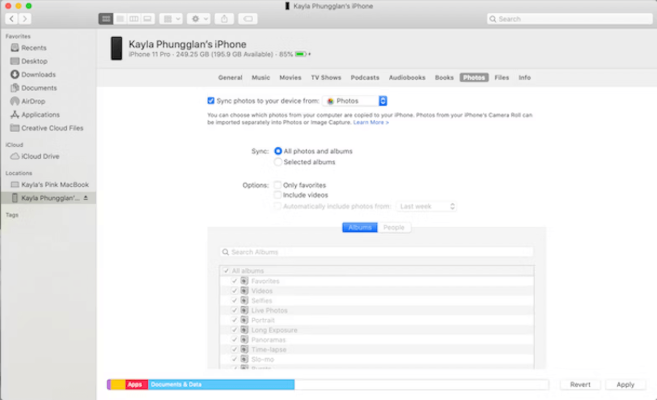
نحوه انتقال عکس ها از آیفون به کامپیوتر با AnyTrans
iCloud و Photos گزینههای واضحی برای انتقال تصویر هستند، اما بدون نقص نیستند. اگر میخواهید تمام محتوا را از آیفون خود بدون نیاز به انتظار برای همیشه منتقل کنید، و همزمان از آن نسخه پشتیبان تهیه کنید، یک ابزار شخص ثالث مانند AnyTrans برای iOS بسیار منطقیتر است.
AnyTrans ترکیبی از ابزار پشتیبان گیری و دانلود کننده رسانه به شما کمک می کند محتوا را انتقال دهید. در اینجا نحوه استفاده از آن برای جابجایی عکس ها و هر چیز دیگری از آیفون خود آورده شده است.
- AnyTrans را راه اندازی کنید و مطمئن شوید که هر دو دستگاه شما به یک شبکه متصل هستند.
- آیفون را به پورت USB مک خود وصل کنید.
- به AnyTrans اجازه دسترسی به کتابخانه عکس خود را بدهید.
- به Device Manager > Export content iPhone to computer بروید.
محتوای شما فورا سفر خواهد کرد. علاوه بر این، با iCloud همگامسازی میشود – بنابراین نیازی به نگرانی نیست که عکسهای شما پشتیبانگیری نداشته باشند
با استفاده از Photos، عکسها را از آیفون به مک وارد کنید
یکی از سریعترین روشها این است که کابل لایتنینگ به USB را که برای شارژ آیفون استفاده میکنید به یکی از درگاههای USB مک خود وصل کنید. هنگامی که یک آیفون متصل است، برنامه macOS Photos به طور خودکار باز می شود و پیشنهاد می کند عکس های خود را وارد کنید. در اینجا فرآیند واردات، مرحله به مرحله است.
- آیفون خود را با استفاده از کابل لایتنینگ به USB به مک وصل کنید
- در صورت نیاز، قفل آیفون خود را باز کنید و تأیید کنید که به دستگاه اعتماد دارد
- برنامه Photos باید بارگیری شود و تصاویر آیفون شما را در پنجره اصلی به شما نشان دهد. اگر این اتفاق نیفتاد، آیفون خود را از منوی سمت چپ در برنامه Photos انتخاب کنید. اکنون همه تصاویر و ویدیوهای ذخیره شده در دوربین آیفون خود را خواهید دید.
- روی Import All New Items در گوشه بالا سمت راست کلیک کنید، یا عکسها را مرور کنید، آنهایی را که میخواهید وارد کنید انتخاب کنید و روی Import Selected کلیک کنید.
پس از تکمیل وارد کردن، میتوانید از Photos بخواهید که بهطور خودکار عکسهای آیفون شما را حذف کند و به شما فضایی بدهد تا دوباره شروع کنید و حتی عکسهای بیشتری بگیرید
با استفاده از Image Capture عکس ها را از iPhone به Mac آپلود کنید
یکی دیگر از روشهای انتقال تصاویر از آیفون به مک، اپلیکیشن Image Capture است که بهطور پیشفرض با macOS ارائه میشود. برای وارد کردن عکس از آیفون خود مراحل زیر را دنبال کنید:
- آیفون خود را با کابل USB به مک خود وصل کنید.
- در مک، Image Capture را باز کنید.
- در نوار کناری، آیفون خود را در دسته دستگاه ها انتخاب کنید.
- در پایین پنجره، روی منوی Import To کلیک کنید تا محل ذخیره تصاویر خود را انتخاب کنید.
- تصاویری را که می خواهید وارد کنید انتخاب کنید و روی دکمه Import یا Import All کلیک کنید
به نظر شما نحوه انتقال عکس از آیفون به مک با این روش چطور است ؟
نحوه انتقال عکس از آیفون به مک به صورت بی سیم
اگر در نزدیکی [ود کابل USB ندارید، نگران نباشید. هنوز هم می توانید عکس ها را از تلفن خود به صورت بی سیم ارسال کنید. و حتی اگر کابل را بستهاید، ممکن است بخواهید یکی از این روشها را امتحان کنید تا از دردسر وصل کردن آیفون به رایانهتان خلاص شوید
با استفاده از AirDrop عکس ها را از iPhone به Mac ارسال کنید
اگر میخواهید فقط تعدادی از تصاویر خود را به مک خود منتقل کنید، سریعترین راه برای انجام این کار استفاده از AirDrop است.
با تعویض AirDrop در آیفون خود شروع کنید.
- به تنظیمات بروید
- روی General ضربه بزنید
- به AirDrop بروید
- برای ارسال داده ها از طریق AirDrop به هر دستگاهی، این را روی Everyone تنظیم کنید
اکنون آن را در مک خود روشن کنید:
- Finder را باز کنید
- در نوار منو روی Go کلیک کنید و AirDrop را انتخاب کنید
- پنجره Finder با نماد AirDrop در پایین باز می شود. به نظر یک مجموعه قدیمی از امواج رادیویی آبی رنگ است
- در زیر این نماد یک کشویی وجود دارد. روی آن کلیک کرده و Everyone را انتخاب کنید.